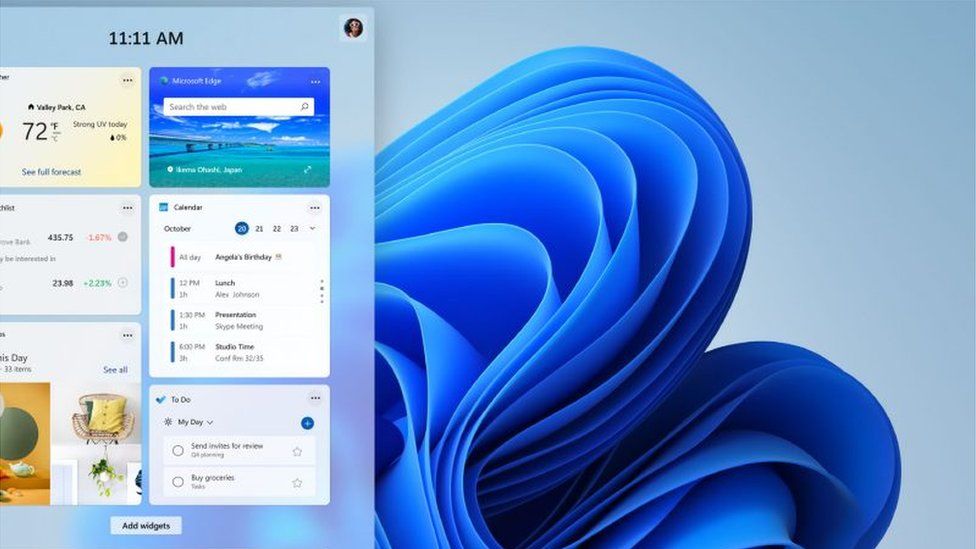
Windows 11 looks ravishing, but glitches are quite common with this Windows member. Well, it’s nothing new for the operating system to show issues in its initial days. Users have noticed recently that the Taskbar doesn’t load after Windows 11 finishes booting up.
Upgrading Windows 10 to Windows 11 might seem traumatic since auto-hides keep malfunctioning. Additionally, app icons might go missing now and then after Windows 11 hits your PC. Too many processes running in the background might contribute to the disappearance of the Taskbar.
Additionally, the virus and malware threats, outdated Windows, and corrupted system files are prominent reasons behind the malfunctioning of Taskbar. Apply the following fixes to load Taskbar on your Windows 11 PC and let it respond properly.
Restart Your PC’s File Explorer
All your Windows updates, processes, and functions reside in File Explorer. Restarting File Explorer will eliminate the chances of lagging, crashing, or freezing. Thus, Taskbar might be recovered, and you can see it on the screen soon.
Here’s how you can restart File Explorer:
- Open a Run window on your PC with the hotkey: Windows+R.
- Type in ‘taskmgr’ and press the Enter key to explore the Task Manager.
- Search for Windows Explorer under the Processes tab in Task Manager. If you can’t find any, then you have to launch File Explorer by using the Windows+E shortcut.
- Next, click on Windows Explorer and select the Restart option.
This should refresh Windows Explorer and the Taskbar might appear in its place.
Reboot your PC
Another quick hack that might revive your PC’s Taskbar is restarting your Windows PC. Restarting your PC will mitigate all minor technical issues and give everything a fresh start.
However, you can’t access the Start menu since the Taskbar is missing from your Windows. Thus, you can either use the Alt+F4 key combination to restart your Windows 11 PC. Or, you can press the Ctrl, Alt, and Delete keys simultaneously to trigger the Task Manager utility. Then, you need to select the Power icon followed by the Restart option.
Try Repairing System Files
Corrupted system files can make Taskbar disappear from its place. You need not panic if you haven’t recovered Taskbar yet. Repairing system files can help you out. However, a system file repair can be a bit tricky. Hence, you have to carefully follow the guidelines below:
- Launch a Run utility with the Windows+R shortcut.
- Next, type in cmd and hit Enter.
- This will open up a Command Prompt window. Next, you have to execute the following commands, one by one pressing the Enter key:
- Dism /Online /Cleanup-Image /ScanHealth
- Dism /Online /Cleanup-Image /RestoreHealth
- sfc /scannow
- Each scan might take considerable time. Therefore, keep patience and restart your device when all of those scans are complete.
This should have resolved the Taskbar discrepancy and it should start working again.
Install the Universal Windows Program Again
Windows 10 came up with the Universal Windows Program and Windows 11 still has it. This feature is helpful in running Windows. Sometimes, it can refresh Windows components, and this might bring back the Taskbar. Let’s check how the Universal Windows Program can assist you:
- Open a Command Prompt window on your PC.
- Next, you have to type in PowerShell followed by pressing the Enter key.
- After that, you have to enter another command. Copy and paste the following command: start-process PowerShell -verb runs.
- Now, you will see that PowerShell will open up. Once it opens up, you have to type in the following command and press Enter: Get-AppXPackage -AllUsers | Foreach {Add-AppxPackage -DisableDevelopmentMode -Register “$($_.InstallLocation)AppManifest.xml”}.
- This command registers the Task Manager, and the process might take time. Close all the programs once it does so.
- After that, you have to open a Run window. Enter ‘%localappdata%’ on the text box of the Run utility and hit Enter. Look for the ‘TileData Layer’ file and delete it from the Local Folder.
Finally, you can restart the Windows PC and check if it resolves the issue.
Activate Taskbar on Every Display
Are you working with a multiple device setup? Chances are there that you can’t see the Taskbar on the second monitor. Enable Taskbar to appear on all connected displays in the following way:
- Launch the Task Manager window by pressing the Ctrl, Alt, and Delete buttons. Choose Task Manager and then click on File.
- Select the option named ‘Run new task’, and a window will appear. Type in ‘ms-settings’ there and click the OK button.
- Settings will be explored by now. Select Personalisation from the left navigation tab and then go to the Taskbar.
- Scroll down and look for an option called, ‘Automatically hide the taskbar’. Make sure that it remains unchecked.
- Additionally, check the box next to the ‘Show my taskbar on all displays’.
Verify if the Taskbar appears on your Windows device.
Deactivate Multiple Startup Programs
Too many startup programs can slow down others. As a result, your Taskbar might have to suffer. If your Taskbar doesn’t appear after Windows 11 finishes booting, you can try the following instructions:
- Launch a Run utility with the Windows+R shortcut.
- Type ‘taskmgr’ in the text box next to Open. Hit the Enter button to open the Task Manager.
- Make sure you select all the applications you don’t want to run during your computer’s booting.
Here are a few tasks that might be completely irrelevant and unnecessary:
- SearchIndexer.exe
- SearchHost.exe
- ShellExperienceHost.exe
- RuntimeBroker.exe
- Click on each of them and select ‘End Task’ to quit them.
Restart the computer and see if Taskbar becomes visible again.
Run a Security Check
Virus threats can make the Taskbar disappear. Additionally, third-party app interference can cause Taskbar to disappear. Running a security check might work. Here’s how you can bring Taskbar back with a Windows Security Check:
- Launch your Windows 11 Settings with Windows+I hotkey.
- Click the Privacy & Security tab from the left navigation panel.
- Choose the Windows Security option from the right panel.
- Select the option named Virus & Threat Protection. Next, click the Quick Scan option.
This tool will look for any threats on your Windows 11 system. Check whether the Taskbar reappears.
Update your Computer’s Graphics Driver
Outdated graphics drivers can cause the Taskbar to disappear. Updating the driver can eliminate the issue. Follow the guidelines to update graphics drivers.
- Use the Windows+X shortcut to bring the context menu. Select the Device Manager option.
- Go for the Processors’ option and click it.
- Locate and right-click the graphics card. Choose the Update Driver option from the pop-up menu.
Test if the graphics drivers have been updated. Additionally, check if it resolved the issue.
What can You do to Make the Taskbar Appear?
You can try changing the Taskbar’s alignment to the center. Instead of aligning it left or right, the Taskbar in the center position can be more stable. In addition, you can reset your Windows 11 computer to load up the Taskbar again.
Experts suggest modifying the Registry Editor can eliminate the Taskbar not loading up. However, this can be tricky if you don’t consider expert intervention. Moreover, you can also consider a System Restore to roll back settings to a previous version.


