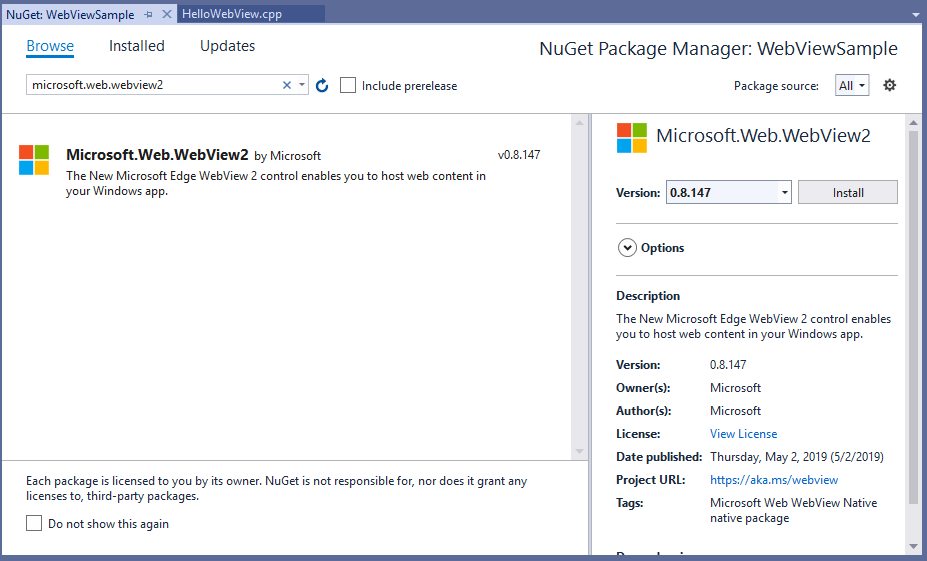
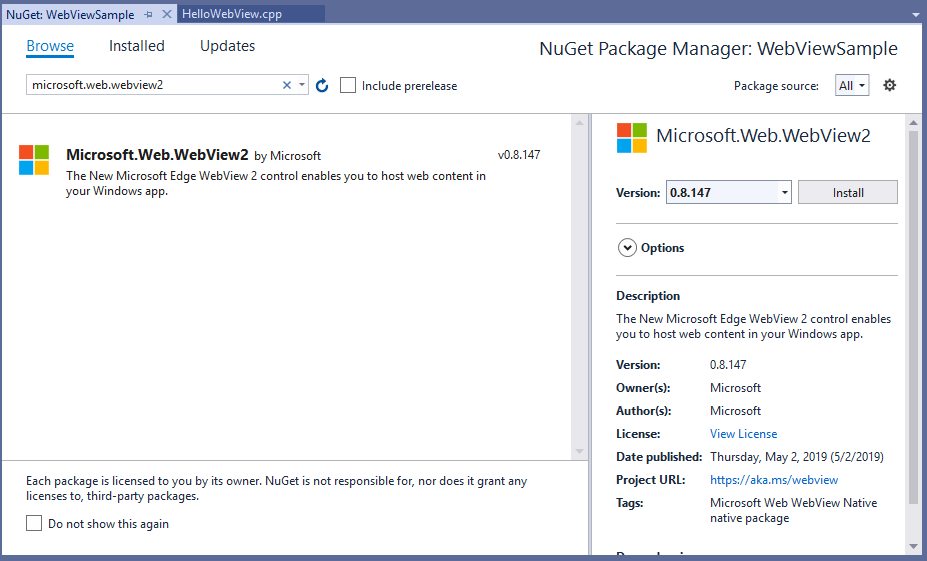
Microsoft Edge is the default web browser for Windows devices currently. If you open the web browser, then for obvious reasons, Microsoft Edge WebView 2 Runtime will appear on the Task Manager. If you have been keeping track of the usage of different processes, then you might see the Microsoft Edge WebView2 Runtime popping up in the window.
However, users have been complaining about coming across the runtime even when they are not using Microsoft Edge. More surprisingly, some don’t have Microsoft Edge installed on their Windows PCs. And, they are noticing multiple Microsoft Edge WebView 2 Runtime processes in the Task Manager.
Don’t freak out. However, you can’t deny that the process is consuming resources and your computer lag even while performing minor tasks.
Let’s check out Microsoft Edge WebView2 Runtime and why you should be calm about it.
Introduction to Microsoft Edge WebView2 Runtime
Microsoft came up with the Microsoft Edge WebView2 Runtime process to offer web-based functionalities in Microsoft-365 applications. WebView2 utilises Microsoft Edge as the rendering engine. If you are using a Windows 11 PC, then it’s present there by default.
Talking about earlier versions of Windows, the process got installed with the latest versions of Microsoft Office. It is important to run different Office applications, and it’s designed based on web frameworks. Now, this component comes embedded with the device.
Therefore, PC users can easily dive into new Office features without installing additional add-ons. The credit goes to WebView2, and you need not enter any input or action to make the feature go live.
And, for the update process, WebView2 Runtime will take care of the automatic update process. Additionally, it will keep the Microsoft 365 apps updated with the latest reliability and security updates.
Can You Stop the Automatic Installation of Microsoft Edge WebView 2 Runtime?
Yes, it’s possible. Users now can prevent the Microsoft Edge WebView2 Runtime from being installed automatically. However, you should be aware of the consequences of disabling the automatic installation of the WebView2 Runtime.
Office features that are fueled by the Microsoft Edge WebView2 Runtime will no longer be available for your Windows PC. Here’s how you can put an end to the automatic installation of Microsoft Edge WebView2 Runtime.
- Go to the Microsoft 365 Apps admin center. Use an admin account to sign in to the service.
- Go to Customization followed by the device Configuration option. Now, click on the option, Modern Apps Settings.
- Choose the Microsoft Edge WebView2 from the list.
- Don’t forget to uncheck the option that says, ‘Enable automatic installation of WebView2 Runtime’.
After disabling the Automatic Update, you might require the corresponding functionalities. Then, you need to head towards developer.microsoft.com and download the necessary installation.
Relying on the deployment needs, you can either use the Evergreen Standalone Installer or the Evergreen Bootstrapper.
How to Check if Microsoft Edge WebView2 Runtime is on your Windows PC?
There are chances that you might not come across WebView2 on Task Manager, but your PC has it installed. Here’s the quick hack that will let you check whether your PC already has the Microsoft Edge WebView2 Runtime installed.
- Click the Start menu and use the Search option.
- Type Add or Remove Programs in the Search box and click on the exact result.
- Initiate your search for Microsoft Edge WebView2 Runtime.
If it’s on your PC, then the screen will let you know.
Is it Necessary to Keep Microsoft Edge WebView2 Runtime Installed on your Windows PC?
You are aware that Microsoft Edge WebView2 Runtime is needed for the flawless functionalities of Microsoft Office. And, if you are using them on your Windows 10 or Windows 11 device, then you should have installed Microsoft Edge WebView2 Runtime on your PC. otherwise, you can’t use Microsoft Office features in full swing. Those features that rely on Microsoft Edge WebView2 Runtime will be missing from your PC.
How to Close Microsoft Edge WebView2 Runtime on your Windows PC?
You are allowed to kill all the running Microsoft Edge processes using the Task Manager. You can kill these processes as they are taking up sufficient CPU resources. Here’s how you can kill all Microsoft Edge WebView2 Runtime processes on your Windows 10 computer:
- Click the Search option and type Task Manager.
- Select the result that says Task Manager.
- Now, look for all Microsoft Edge WebView2 Runtime processes.
- Right-click on them one by one and click on the End Task option from the Context menu.
This might have discarded all WebView2 processes from Task Manager.
Will Uninstalling Microsoft Edge WebView2 Runtime Harm the Windows PC?
Microsoft started auto-installing Microsoft Edge WebView2 Runtime earlier in 2021. This process is present on machines with version 2101 or included with Microsoft 365 apps. And, users can safely execute the uninstallation process for this particular file.
WebView2 Runtime provides users with the same Office features, and it will appear the same irrespective of the cross-platform use. And, for instance, the feature, Room Finder, will appear the same when you are accessing it through a web browser while using the same feature on Outlook.
Office-related Add-ins have started depending upon Microsoft Edge WebView2 Runtime. Users can easily uninstall WebView 2 if it comes with Microsoft Edge WebView2 Runtime.
Do you want to Download WebView2?
In case you have uninstalled Microsoft Edge WebView2 Runtime, then you might encounter an error while installing or opening Microsoft Edge. Make sure that you install WebView2 from the Microsoft Store. Without Microsoft Edge WebView2 Runtime, Microsoft Edge won’t work properly. Hopefully, the information is sufficient to answer all your doubts regarding Microsoft Edge WebView2 Runtime.


