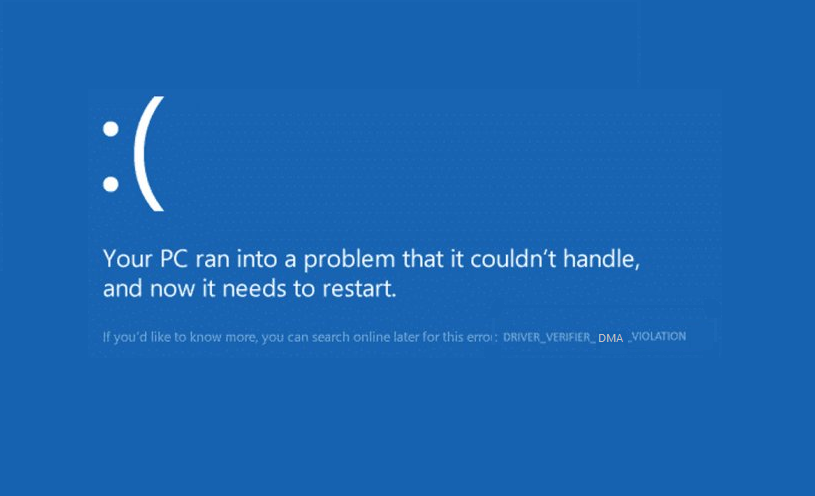
Windows users often come across BSoD errors or Blue Screen of Death, and they are quite aware of how serious these errors are, especially when they’re in the middle of any work. Recently, Windows 11 users have been complaining about the DRIVER_VERIFIER_DMA_VIOLATION BSOD error.
What’s this DRIVER_VERIFIER_DMA_VIOLATION BSOD error? In particular, a Driver Verifier Violation error can take place when users have installed new drivers. Updating drivers or rolling back to previous drivers is a smart move to dodge this error.
Let’s see all the available fixes to resolve the DRIVER_VERIFIER_DMA_VIOLATION BSOD error on a Windows 11 device.
Update the Operating System
According to most users, the DRIVER_VERIFIER_DMA_VIOLATION BSOD error is likely to be resolved with an update of the operating system. Therefore, we suggest you do that in the following way:
- Launch System Settings by simultaneously pressing the Windows and I keys.
- Turn up to the section called Windows Update from the left pane and click on it.
- After that, select the Check for Updates option from the right pane.
It will start checking whether there’s any pending update that needs to be installed on your operating system. If yes, Windows will start downloading the update, and you can reboot your computer. This should have solved the DRIVER_VERIFIER_DMA_VIOLATION BSOD issue. Otherwise, move on with the following solutions.
Consider Updating Your Drivers
Outdated or corrupted device drivers might be responsible for triggering the DRIVER_VERIFIER_DMA_VIOLATION BSOD error. If an operating system update doesn’t fix the problem, then you should try updating your device drivers. Go through the following instructions carefully:
- Use the keyboard hotkey combo of Windows and X keys. This will explore the Power User Menu.
- Click on Device Manager from the menu.
- Find the driver you want to update when the Device Manager opens. Simply right-click the driver and go for ‘Update Driver Software’.
- Opt for the Automatic Search option or the former one appearing on your Windows display.
The entire update procedure might take time. Therefore, you have to wait until it finishes installing the required driver. Try updating all the drivers on your Windows device if updating doesn’t fix the DRIVER_VERIFIER_DMA_VIOLATION BSOD error.
Execute Hardware Troubleshooting on Windows 11
Users have also reported that partial incompatibility between components might lead to a DRIVER_VERIFIER_DMA_VIOLATION BSOD problem. A simple tweak through Windows’ built-in troubleshooter might eliminate the error if you are fortunate enough.
For example, if you have encountered a problem after inserting an external drive or peripheral device, then this solution can help you out. Run the hardware troubleshooter using the following guidelines:
- Start by bringing up a Run dialog box. Use the keyboard shortcut of the Windows key and R at the same time.
- Once the Run dialog box appears, type in ‘ms-settings:troubleshoot’. Then, click the OK option to proceed.
- This launches the Hardware and Device Troubleshooter. Choose the Other Troubleshooter option from the Menu under the Troubleshooting tab.
- Scroll down until you see an option that says, ‘Find and solve more issues’. Expand the Hardware and Devices option.
- Afterwards, you can click the ‘Run the troubleshooter’ option.
Now, all you have to do is to wait until the troubleshooting completes. You might have to click the Enable option if the result comes up with the expected issue. Restart your Windows computer and check if the DRIVER_VERIFIER_DMA_VIOLATION BSOD error persists.
Deactivate Driver Verifier
A cheat hack that will easily eliminate the BSOD error is to disable the Driver Verifier. With the Driver Verifier component disabled, there is no more chance to come across the DRIVER_VERIFIER_DMA_VIOLATION BSOD error.
However, the entire solution requires you to have admin privileges on the Windows 11 device. On the other hand, you are just bypassing the serious issue without solving the root cause of the issue. If you are ready to proceed, here’s what you have to follow:
- Explore a Run dialog box by pressing the Windows and R keys simultaneously. Then, type ‘cmd’ in the text box there.
- Otherwise, use the following key combination simultaneously: Ctrl, Shift, Enter. This will explore a Command Prompt with admin privileges.
- Click the Yes button when the User Account Control window appears.
- Type in the following command on the Command Prompt window: verifier /reset. Press Enter to confirm the command.
- This command will simply deactivate the driver verifier component.
Finally, you can restart your Windows PC and test if you can encounter the DRIVER_VERIFIER_DMA_VIOLATION BSOD error. We guess that the problem will be solved by now.
Try Running an SFC Scan
If you are more likely to find out what’s wrong with your PC then you should go for this solution instead of the previous one. Check out the following steps to run an SFC scan:
- Right-click the Windows icon or Start menu. Select the Command Prompt (Admin) option.
- Copy and paste the following command to the Command Prompt and press the Enter key: sfc/ scannow.
- An SFC scan might take longer than you think. So, hang tight and wait for it to find a compatible solution.
Once the SFC scan completes, you are free to restart your PC.
Update the SSD Firmware
In case you have installed Windows 11 on the SSD, then we recommend you to update your SSD firmware. Outdated SSD firmware is more likely to have issues with the latest drivers. Hence, you might encounter the DRIVER_VERIFIER_DMA_VIOLATION BSoD error again.
However, updating SSD firmware is quite risky. You might require expert supervision to update your SSD firmware. If anything goes wrong, then it can damage your computer’s SSD. Hence, think twice before updating your SSD firmware.
Go for a System Restore
Chances are high that the updated driver might be incompatible. That’s why you might be encountering the DRIVER_VERIFIER_DMA_VIOLATION BSOD error. In this situation, you can consider performing a system restore to roll back to previously installed drivers.
Additionally, it helps eliminate the interference caused by any third-party software. Here’s how you can initiate a system restore:
- Restart your Windows computer several times while it’s still booting. This will take you to Automatic Repair.
- Once Automatic Repair appears, you need to choose the Troubleshoot option. After that, select Advanced Options, and you have to settle for System Restore.
- Choose your username and provide the corresponding password.
- Afterwards, you need to select a restore point. Click the option that says, ‘Choose a different restore point’.
- Click the Next option and select the preferable restore point to which you want to return your computer. Finalise your decision with the Next option.
Now, you have to wait for the process to complete. Check if it eradicates the DRIVER_VERIFIER_DMA_VIOLATION BSOD error.
Test using DISM Tool
If running the SFC scan was useless, then you can try running the DISM tool. This tool looks for corrupted file systems. In addition, it repairs them automatically.
Here’s How you can run a DISM scan:
- Bring up a Command Prompt window with administrative properties.
- Now, type the command followed by pressing the Enter key: DISM.exe/Online /Cleanup-image /Restorehealth.
- Running the DISM scan might take time to finish. Wait for the scanning to be completed.
After that, you can restart your PC and check if the DRIVER_VERIFIER_DMA_VIOLATION BSOD error is still there.
Conclusion
If none of the above solutions is working, look for faulty hardware. Otherwise, it’s the BIOS that requires an update. Contact an expert if you’re stuck with a DRIVER_VERIFIER_DMA_VIOLATION BSOD error on your Windows 11 PC.


